Sådan laver eleverne deres egne fotohistorier
Det er enkelt at lade eleverne producere fotohistorier som en del af undervisningsforløbene. Skolens computere skal ikke have nogen særlige programmer. Det hele foregår her på hjemmesiden og gemmes – og kan deles – via elevernes almindelige UNI-login.
Her kan du læse mere om ideen bag og få vejledning trin for trin.
Når eleverne arbejder med panoramabillederne i de tre temaer her i hjemmesiden elev-univers (under fanen Undervisning), får de mulighed for at omsætte deres research ved at lave egne foto-historier. Det er indlagt som en del af de strukturerede opgaver i de tre fagforløb.
Fagligt udbytte for eleverne
Ved at gå på opdagelse i panoramaerne og lave en eller flere fotohistorier øger eleverne deres baggrundsviden, stiller spørgsmål og undersøger selv forholdene i Myanmar. Og panoramaerne er tematisk strukturerede, så de supplerer den viden, eleverne får fra elevbogens fortælling og faktastof. Målet er, at de bagefter selv skal formidle deres viden i en fotohistorie. På den måde understøttes elevens evne til at disponere og formidle et stof.
Meget nemt og enkelt i brug
I hjemmesidens elev-univers finder du et komplet værktøj til at lave fotohistorier. Det betyder, at I ikke skal have nogen særlige programmer på elevens eller skolens maskiner – det hele laves og fungerer inde på u-landskalender.dk.
Sæt gerne 2-3 elever sammen for at give plads til diskussion og fælles overvejelser omkring billed- og tekstvalg. Når eleverne undersøger et emne gennem et panorama, indsamles helt automatisk alle de billeder, som de har set og måske lavet noter til undervejs.
Derefter kan de skabe deres egne foto-historier i et enkelt værktøj her på hjemmesiden. Her udvælger eleven de billeder, hun synes er rigtigst, sætter eventuelt lyde til og skriver en lille tekst til hvert billede i fotohistorien. Eleven kan lave så mange foto-historier, hun vil, og historierne kan nemt deles med resten af klassen eller skolen (vælg tema og se listen under fanebladet ”Skolens foto-historier”). Eleven kan når som helst afbryde arbejdet og genoptage det, hvor hun slap – også på en helt anden computer.
Lidt om teknikken
Hjemmesiden kræver kun, at eleven har sit almindelige UNI-login. Den kan afvikles fra alle almindelige computere (inkl. Mac, elektroniske tavler og på projektorer). Der skal bare være en Flash-afspiller installeret, Java-script skal være aktiveret, og skærmen skal have en opløsning på 1024 x 768 pixels eller derover. Det har alle nyere skærme, tavler og projektorer.
TRIN FOR TRIN
For at komme godt i gang kan du starte med at lave en fotohistorie sammen med eleverne i klassen via den elektroniske tavle eller projektor. Så ser de, hvordan det hele virker.
TRIN 1: VÆLG TEMA
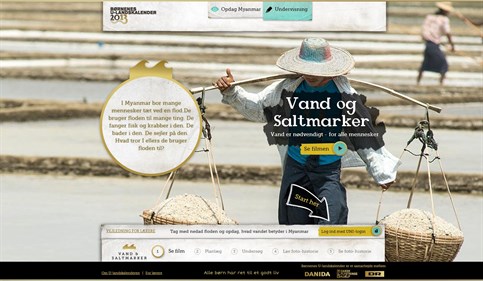
- Vælg eksempelvis temaet Vand og saltmarker.
- Se film. Eleverne starter med at se en lille film om det tema, de skal arbejde med. Filmen ligger på den første temaside, de kommer ind på. Temafilmene varer et par minutter.
- Log ind med UNI-login.
TRIN 2: PLANLÆG
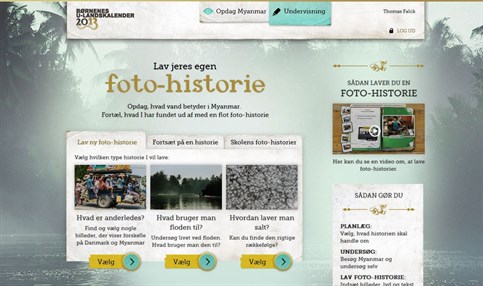
Under temaet Vand og saltmarker er der tre forskellige panoramabilleder at gå på opdagelse i. I beskrivelsen af forløbene i lærervejledningen kan du se, hvordan de tre emner kan bruges i et forløb til dit fag.
- Vælg for eksempel panoramaet Hvad er anderledes?
- Giv din fotohistorie en titel, og skriv navn og klasse ind i felterne.
TRIN 3: UNDERSØG
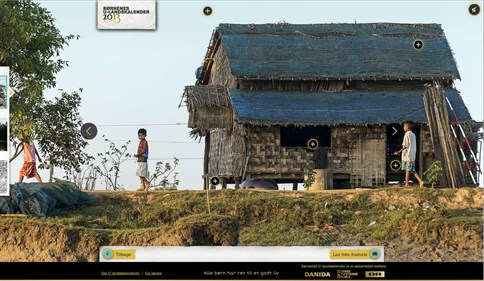
Nu er det tid at gå på opdagelse i panoramabilledet. Det er fyldt med et antal hotspots, man kan trykke på, og som kalder fotos og tekst frem. Bemærk, at nogle hotspots ”gemmer sig” uden for billedfeltet på skærmen, så eleven skal panorere frem og tilbage i billedet for at finde alle hotspots.
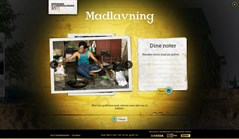
Ved at se billederne i et hotspot indsamles de, så
eleverne kan bruge dem i deres fotohistorier.
Hver gang eleven trykker på et hotspot, gemmes det eller de fotos, der ligger i det, automatisk i et billedbibliotek til elevens fotohistorie, så eleven bagefter nemt kan få overblik over, hvilke billeder hun har set.
Eleven kan også undervejs i sin tur gennem panoramaet tage noter direkte på skærmen for hvert hotspot, hun ser. Noterne bruger eleven senere, når hun til sidst skal sammensætte sin egen fotohistorie. Hotspots er markeret med et +. Bemærk pilene i siderne, som bruges til at panorere frem og tilbage med for at finde alle hotspots.
TRIN 4: LAV FOTOHISTORIE
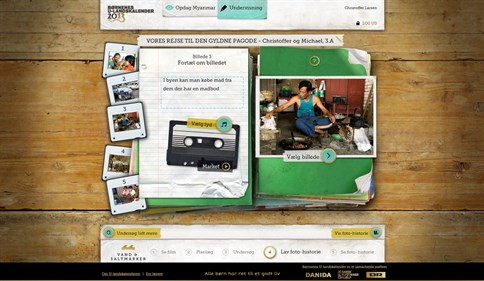
Når eleven har fundet alle (eller de fleste) hotspots i panoramabilledet, skal hun trykke på ”Lav foto-historie”-knappen. Så ledes hun videre til en side, hvor hun skal vælge fem af de billeder, hun har set på sin vej gennem panoramaets hotspots.
Hver gang eleven udvælger et billede (ved at trykke på det), sættes det automatisk ind i hendes egen fotohistorie. Og ved hvert af billederne i elevens fotohistorie kan hun nu selv skrive en lille tekst, der vil blive vist sammen med den færdige fotohistorie.
For hver plads i fotohistorien, som eleven skal vælge et billede til, er der også et spørgsmål og en hjælpetekst, som hjælper og strukturerer arbejdet med foto-historien. Som lærer har du også mulighed for at skrive voksenskrift i et felt under hvert af billederne i elevernes færdige fotohistorier. Det kræver, at du er logget ind med dit eget UNI-login.
Når eleven har valgt sine fem billeder og skrevet en tekst til, kan hun vælge at lægge lyd på – men man kan også lade være.
TRIN 5: SE FOTOHISTORIE
Nu er eleven klar til at trykke på ”Vis foto-historie” og se det færdige resultat.
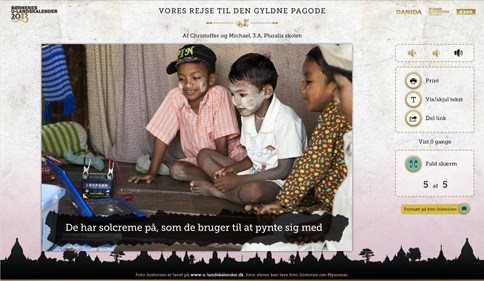
Elevens fotohistorie bliver gemt helt automatisk. Det sker allerede helt i starten, når hun opretter sin fotohistorie og giver den navn. Så selv hvis hun bryder af midt i arbejdet, er hendes fotohistorie gemt inklusive alt, hvad hun har gjort indtil da. Så kan hun uden videre finde den igen og genoptage arbejdet. Også på en anden computer.
Fotohistorierne fra hele skolen gemmes samlet – så alle elever nemt kan se klassens eller andre klassers fotohistorier. De kan også senere præsentere fotohistorierne for resten af klassen, for andre klasser eller til et forældremøde. De har endda mulighed for at sende deres fotohistorie via e-mail eller Facebook til familie og venner.
Sådan præsenteres fotohistorierne
Man finder alle skolens fotohistorier ved at vælge tema og logge ind på planlæg-siden med UNI-login.
- Fotohistorierne kan afspilles direkte fra hjemmesiden med et museklik.
- Eleven kan også sende et link (fx til sin portefølje eller til sin familie), så andre kan se fotohistorien. Linket findes inde i afspilleren under Vis foto-historie > Del link.
- Det kræver ikke login at se en færdig fotohistorie, hvis man som familiemedlem har fået sendt et link til den af eleven.
- Fotohistorierne kan enten vises med elevernes tekster, eller man kan skjule teksten, så eleverne selv skal fremlægge deres historier. Så kan de selv skifte mellem billederne, når de har fortalt færdigt.
- Både tekster og billeder kan printes ud og bruges som et manuskript til præsentationen.
